เทคนิคการติดตั้ง Thermal Printer 58mm บน Raspberry Pi 2, 3, 3 B+ สำหรับปริ้นต์ recipe
เทคนิคการติดตั้ง Thermal Printer 58mm บน Raspberry Pi 2, 3, 3 B+ สำหรับปริ้นต์ recipe โดยส่วนตัวผมมีเวปไชต์สำหรับรับออเดอร์อาหารออนไลน์โดยใช้ WordPress และ Woocommerce ทำเวปไชต์ซึ่งผมต้องการที่จะให้ออเดอร์เวลาลูกค้าสั่งปริ้นอัติโนมัติเข้าสู่ครัวให้เชฟได้เลยโดยไม่ต้องไปเสียเวลาเปิดดู Email ผ่าน google cloud printer เพื่อไม่ให้สียเวลาหลังจากใช้เวลากว่าหนึ่งปีหาวิธีที่จะให้ Thermal printer ปริ้นต์ Recipe อัติโนมัติ โดยปกติ Thermal printer จะมี driver มาให้เราเวลาซื้อแต่ driver ส่วนมากจะ Support แต่ Windows แต่ถ้าเราจะใช้ Raspberry Pi ทำปริ้นเตอร์เราก็ต้องลง driver ให้ Raspberry Pi ของเราเองต้องขอบคุณ adafruit ที่เขียน driver ให้เราใช้กันเรามาเริ่มต้นติดตั้ง Thermal printer ด้วยการอัพเดท Raspberry Pi ของเราก่อนด้วยคำสั่ง
อัพเดท Raspberry Pi ด้วยคำสั่ง
ทำการติดตั้ง cups package server printer ด้วยคำสั่ง
เมื่อติดตั้ง cups package server printer เราก็จะลง driver ให้ Raspberry Pi ซึ่งเราจะโหลด driver มาจาก githup ด้วยคำสั่งด้านล่างนี้
cd zj-58
make
sudo ./install
ติดตั้ง SAMBA สำหรับ pi printer server
เมื่อติดตั้งเสร็จเราก็จะมาจัดการแก้ config file
เมื่อเปิด config file ขึ้นมา ให้เปลี่ยนตามโค้ดด้านล่างนี้
[printers]
comment = All Printers
browseable = no
path = /var/spool/samba
printable = yes
guest ok = yes
read only = yes
create mask = 0700# Windows clients look for this share name as a source of downloadable
# printer drivers
[print$]
comment = Printer Drivers
path = /var/lib/samba/printers
browseable = yes
read only = no
guest ok = no
จากนั้นกด Ctrl+X และกด Y และ Enter เพื่อเซฟไฟล์
รีสตาร์ท SAMBA เพื่อเรียกใช้ไฟล์ที่แก้ใหม่ด้วยคำสั่ง command
เมื่อติดตั้ง Driver ให้ Raspberry Pi เสร็จเราก็จะมาเพิ่ม Printer ให้ Raspberry Pi กันโดยสามารถทำได้สองวิธีคือ
1.เข้าไปเพิ่มทาง IP address ของ Raspberry Pi เราสามารถเช็ค IP ของ Raspberry Pi เราได้ด้วยคำสั่ง
เมื่อได้ Ip address แล้วเราก็จะเข้าไปที่เบราส์เซอร์เรา
เราก็จะพบกับหน้าแรกของ Cups แบบนี้ให้กดที่ “Administration” เพื่อแอดปริ้นเตอร์
เมื่อกดหน้า “Administration”. ก็ใส่ username ของ Raspberry Pi คือ pi และ password เมื่อหน้าแอดมินขึ้นมาเราจะเห็นปุ่ม “Add Printer” ดังรูป
เมื่อเรากดปุ่ม “Add Printer” ก็จะมีปริ้นเตอร์ให้เราเลือกขึ้นมาซึ่งในเครื่องเราต้องมีการลง driver ของปริ้นเตอร์ไว้ด้วยถ้าไม่งั้นโปรแกรมจะหาปริ้นเตอร์ไม่เจอ จากนั้นก็กดปุ่ม “continue”
หลังจากคลิกเลือก printer แล้วก็จะมาหนน้าเลือก Driver printer ให้คลิ็กเลือก driver printer รุ่นของเรา
ก่อนจะจบขั้นตอนสุดท้ายเราก็จะมาเจอหน้าให้ตั้งชื่อ Printer server ของเราถ้าต้องการแชร์ printer ให้คอมพิวเตอร์เครื่องอื่นใช้ด้วยให้ติ๊กที่ Share This Printer และกด continue
ขั้นตอนสุดท้ายก็จะมาพบกับหน้าให้ setting กระดาษก็สามารถเลือกได้ว่าจะใช้กระดาษ A4 หรือจะใช้เป็นกระดาษสำหรับ Thermal printer สำหรับ print recipe ขนาด 80 mm หรือ 52 mm ก็ได้
2.ติดตั้งผ่าน GUI ของ Raspberry Pi โดยเข้าไปที่ Pi menu เลือก Preferences และเลือก Print setting ถ้าไม่มี icon printer ให้เช็คดูอีกครั้งว่าเครื่องติดตั้ง ZJ-58 CUPS เสร็จสมบูรณ์หรือไม่ ถ้าติดตั้งเสร็จสมบูรณ์ทุกขั้นตอนตัว icon printer ก็จะขึ้นมาให้เราเมื่อเราคลิ๊กที่ icon printer ปุ่มให้เราเพิ่มปริ้นเตอร์เราก็จะเลือกที่ ZJ-58 ใส่เพิ่มเข้าไปที่ปริ้นเตอร์เรา

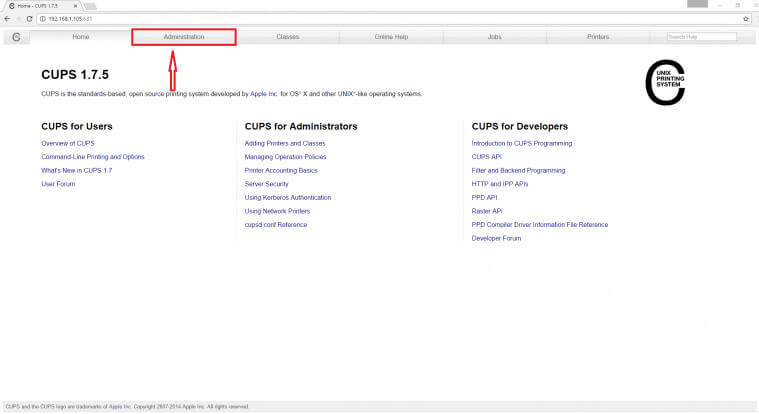
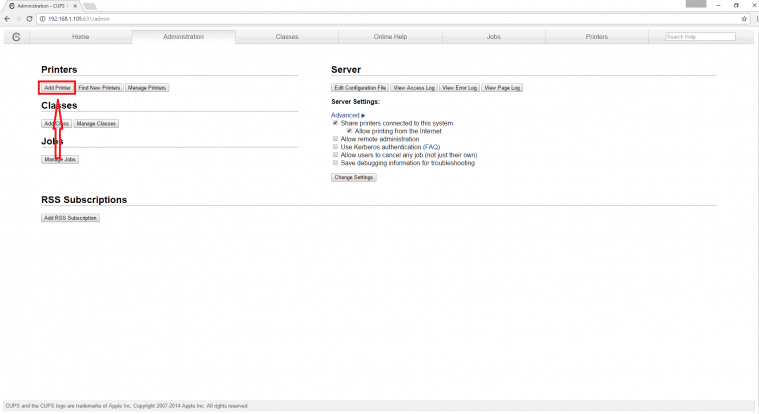
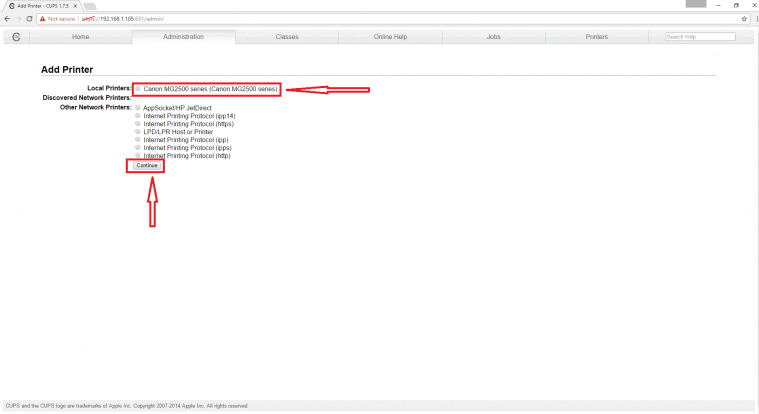
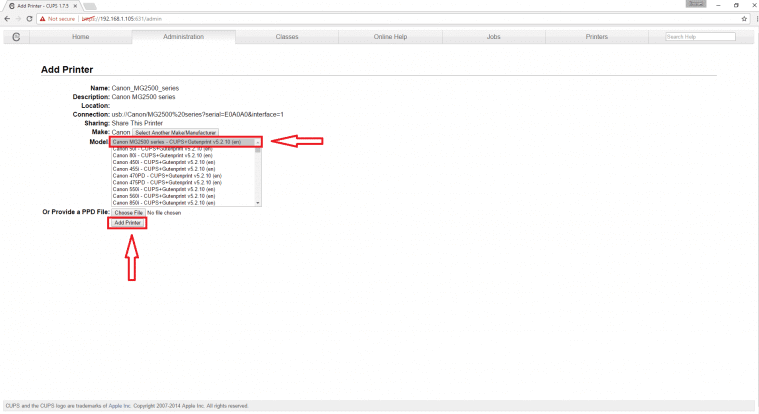
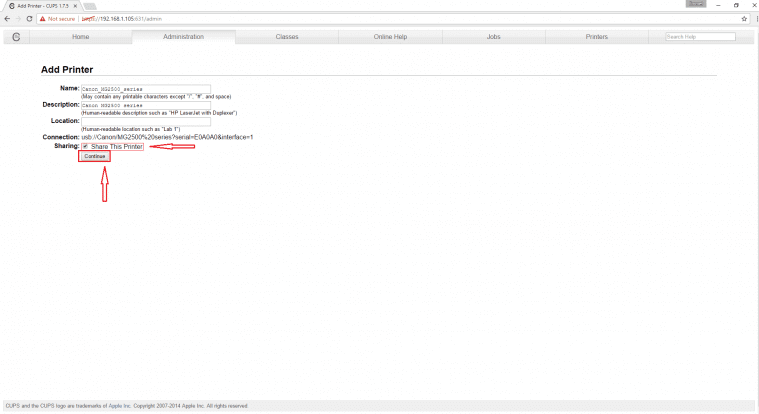
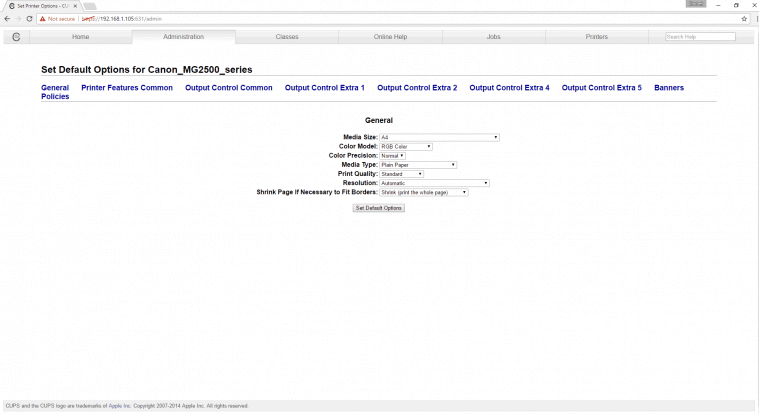






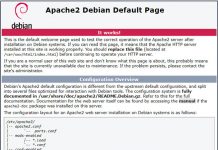
ผมเข้าตาม IP Address เเต่ไม่เจอ หน้าเว็บอะครับ
ใช้คำสั่ง hostname -I เช็ค ip เครื่องเราจากนั้นก็ไปเข้าที่เบราส์เซอร์ใส่ ip เช่นนี้ 192.168.1.245:631 นะครับ ให้ใส่ ip เครื่องเราตามด้วย :631 ครับ
แก้ไขเพิ่มเติม ผมเขียนข้ามขั้นตอนไปอันหนึ่งคือถ้าจะติดตั้งปริ้นเตอร์ผ่านเบราส์เวอร์ต้องลง samba server อีกอันผมได้แก้ใขเพิ่มเติมลงบทความแล้ว