เทคนิคการติดตั้ง Cups printer server บน Raspberry pi
เนื่องจากผมเป็นพ่อครัวและทำร้านเองปัจจุบันร้านอาหารส่วนใหญ่จะมีระบบการสั่งอาหารออนไลน์ผ่านเวปไซต์ หลังจากที่ผมออกแบบเวปไชต์เสร็จก็พยายามหาวิธีให้ออเดอร์ที่ส่งมาจากลูกค้ามันปริ้นออกอัติโนมัติโดยเราไม่ต้องไปเปิดดูในเมลแล้วค่อยลอกมาอีกที ผมใช้เวลาอยู่เป็นปีในการหาวิธีจนมาเจอ Raspberry Pi บอร์ดคอมพิวเตอร์ขนาดจิ๋ว ผมใช้เวลาศึกษาอยู่เป็นปีตั้งแต่หัดใช้ command line และอ่านตามเวปฝรั่งที่เขียนสอนไว้มากมาย
เรามาเริ่มติดตั้ง Cups printer server กันเลย เริ่มต้นด้วยการอัพเดทและอัพเกรด Raspberry Pi ก่อน
sudo apt-get upgrade
เมื่ออัพเดทเรียบร้อยแล้วเราก็มาทำการติดตั้ง Cups printer server กันต่อด้วยคำสั่ง command line
สิ่งหนึ่งที่เราจะต้องทำเพื่อ CUPS เพื่อให้แน่ใจว่ามันทำงานได้ดีบนเครือข่ายในบ้านและนั่นคือการทำให้ CUPS สามารถเข้าถึงได้ทั่วทั้งเครือข่ายของคุณในขณะนี้มันจะบล็อกทราฟฟิกที่ไม่ใช่ localhost ด้วยคำสั่ง commands
sudo /etc/init.d/cups restart
ตอนนี้เราควรจะสามารถเข้าถึงเซิร์ฟเวอร์การพิมพ์ Raspberry Pi จากคอมพิวเตอร์เครื่องใดก็ได้ภายในเครือข่าย หากคุณอยากรู้ IP Raspberry Pi ของคุณคุณสามารถใช้คำสั่งต่อไปนี้:
เมื่อได้ Ip ของ raspberry pi ของเราแล้วแล้วก็ไปที่ browser พิมพ์ ip ของเราและต่อด้วยพอร์ต 631 ดังนี้ อย่าลืมเปลี่ยนเป็น ip ของเรา
ติดตั้ง SAMBA สำหรับ pi printer server
เมื่อติดตั้งเสร็จเราก็จะมาจัดการแก้ config file
เมื่อเปิด config file ขึ้นมา ให้เปลี่ยนตามโค้ดด้านล่างนี้
[printers]
comment = All Printers
browseable = no
path = /var/spool/samba
printable = yes
guest ok = yes
read only = yes
create mask = 0700# Windows clients look for this share name as a source of downloadable
# printer drivers
[print$]
comment = Printer Drivers
path = /var/lib/samba/printers
browseable = yes
read only = no
guest ok = no
จากนั้นกด Ctrl+X และกด Y และ Enter เพื่อเซฟไฟล์
รีสตาร์ท SAMBA เพื่อเรียกใช้ไฟล์ที่แก้ใหม่ด้วยคำสั่ง command
เพิ่มปริ้นเตอร์เข้าไปที่ Cups server
เช็ค IP raspberry Pi ด้วยคำสั่ง
เมื่อได้ IP adress แล้วก็เข้าเบราเซอร์ด้วย ip ของ raspberry i ดังนี้
เราก็จะพบกับหน้าแรกของ Cups แบบนี้ให้กดที่ “Administration” เพื่อแอดปริ้นเตอร์
เมื่อกดหน้า “Administration”. ก็ใส่ username ของ Raspberry Pi คือ pi และ password เมื่อหน้าแอดมินขึ้นมาเราจะเห็นปุ่ม “Add Printer” ดังรูป
เมื่อเรากดปุ่ม “Add Printer” ก็จะมีปริ้นเตอร์ให้เราเลือกขึ้นมาซึ่งในเครื่องเราต้องมีการลง driver ของปริ้นเตอร์ไว้ด้วยถ้าไม่งั้นโปรแกรมจะหาปริ้นเตอร์ไม่เจอ จากนั้นก็กดปุ่ม “continue”
หลังจากคลิกเลือก printer แล้วก็จะมาหนน้าเลือก Driver printer ให้คลิ็กเลือก driver printer รุ่นของเรา
ก่อนจะจบขั้นตอนสุดท้ายเราก็จะมาเจอหน้าให้ตั้งชื่อ Printer server ของเราถ้าต้องการแชร์ printer ให้คอมพิวเตอร์เครื่องอื่นใช้ด้วยให้ติ๊กที่ Share This Printer และกด continue
ขั้นตอนสุดท้ายก็จะมาพบกับหน้าให้ setting กระดาษก็สามารถเลือกได้ว่าจะใช้กระดาษ A4 หรือจะใช้เป็นกระดาษสำหรับ Thermal printer สำหรับ print recipe ขนาด 80 mm หรือ 52 mm ก็ได้

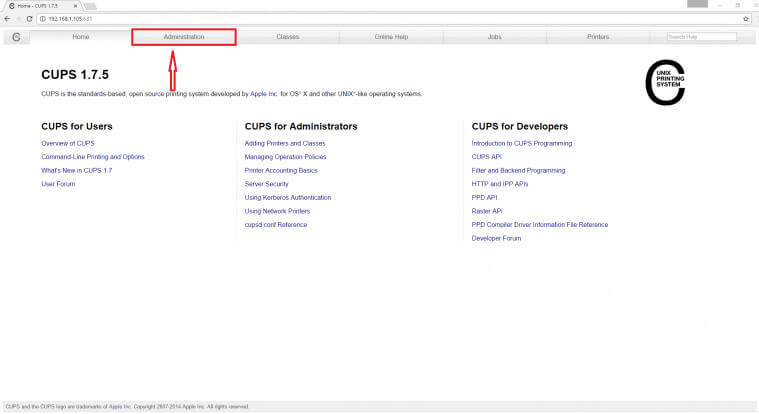
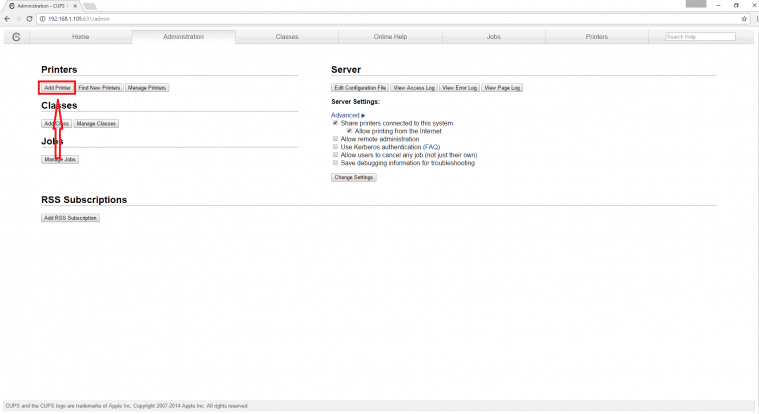
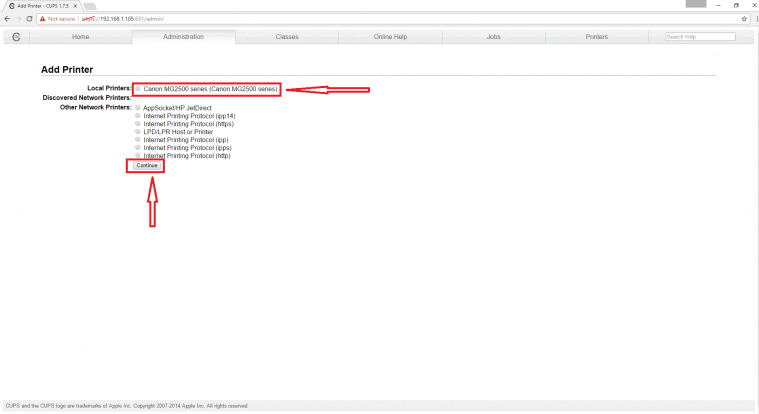
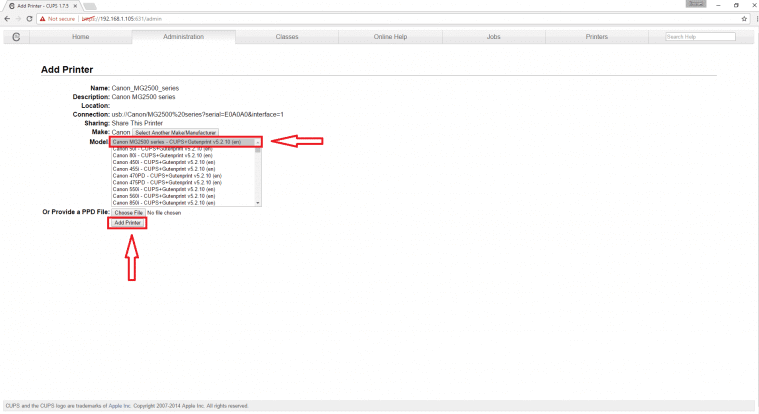
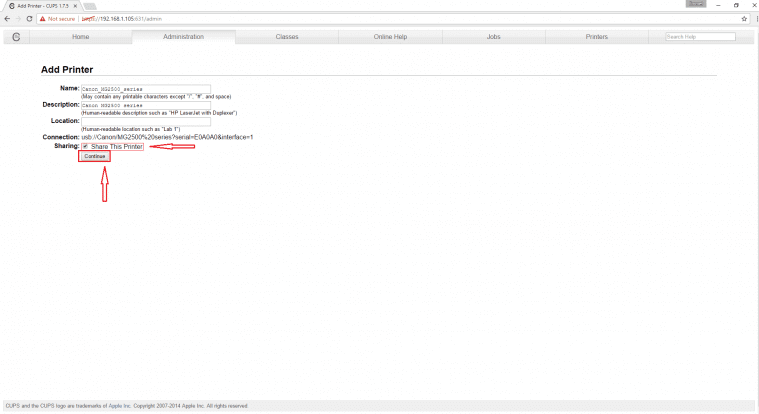
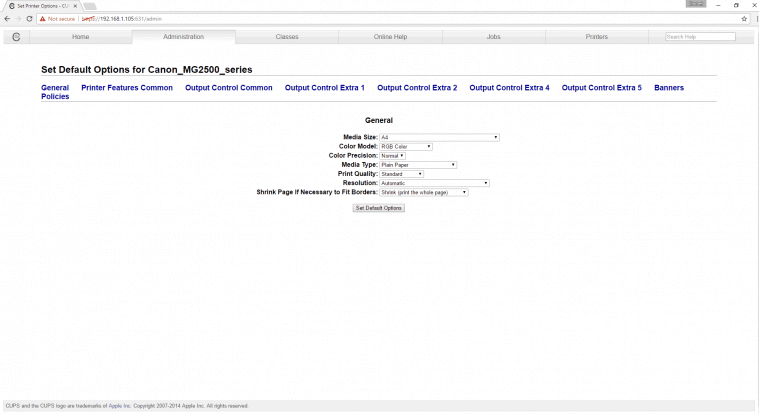






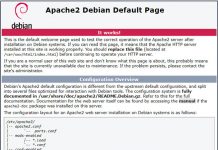
[…] ดูเทคนิคการติดตั้ง server printer 6.Line notification […]